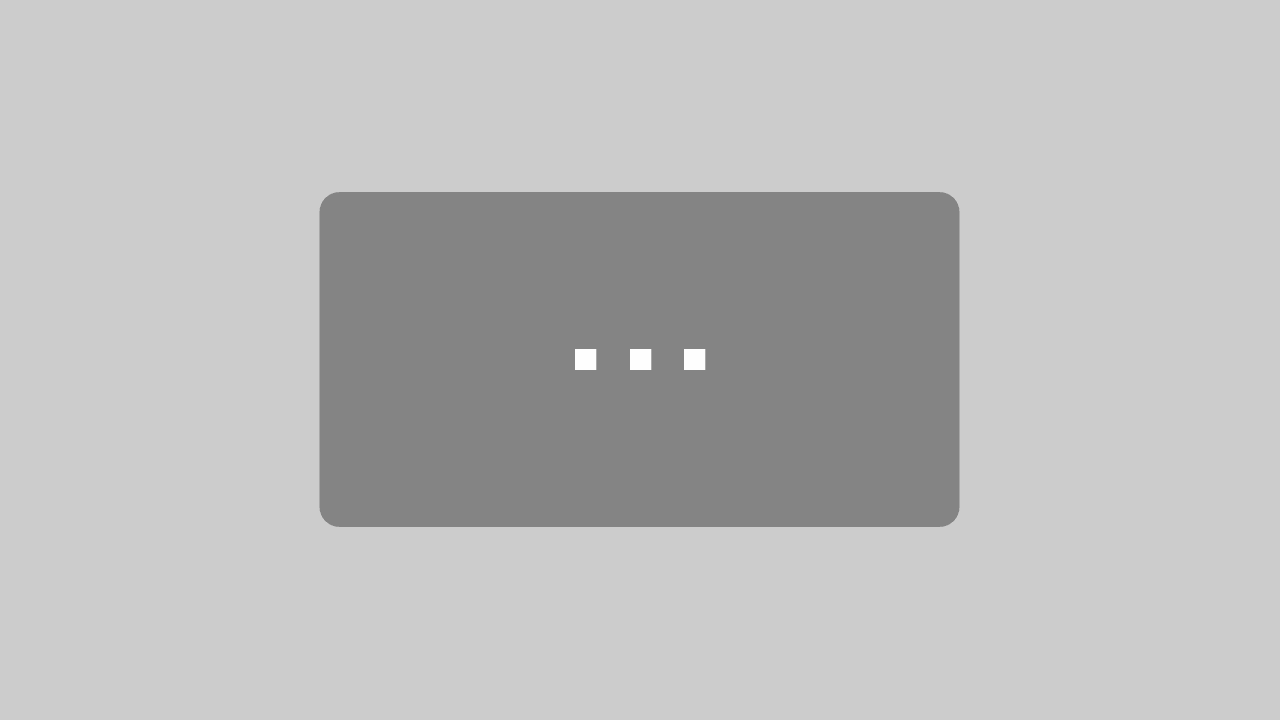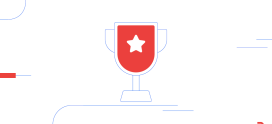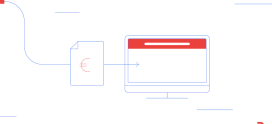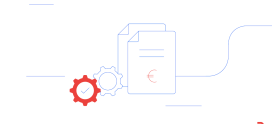20. Februar 2019
How-To: AMAGNO Basics – Objektleiste

Lernen Sie nun, sich in der Objektleiste zu orientieren.
Die Objektleiste befindet sich am rechten Bildschirmrand und ist ausgeblendet, wenn Sie diese nicht bereits festgepinnt haben. Der Pin befindet sich bei ausgeklappter Objektliste in der oberen rechten Ecke.
Wählen Sie nun mit einem einfachen Klick ein Dokument in Ihrer Inhaltübersicht an. Dieses wird Ihnen in der Objektleiste in einer etwas größeren Vorschau angezeigt. Sie finden oberhalb dieser Vorschau verschiedene Reiter und darüber Buttons mit unterschiedlichen Funktionen. Neben diesen Buttons befindet sich (je nach Bildschirmauflösung) ein ausklappbarer Pfeil, hinter dem sich weitere Buttons verbergen. Ansonsten werden alle Buttons nebeneinander angezeigt. Diese Buttons können Sie ebenfalls über ein Kontextmenü mit Rechtsklick auf das Dokument in der Inhaltsübersicht aufrufen und anwählen.
Unterhalb der Dokumentvorschau in der Objektleiste finden sie Merkmale des Dokumentes. Sollte eines dieser Merkmale grau dargestellt sein, haben Sie an dieser Stelle keine Möglichkeit der weiteren Bearbeitung. Schwarz dargestellte Merkmale hingegen bieten die Möglichkeit der Bearbeitung.
Im Reiter Einstellungen oberhalb der Vorschauanzeige haben Sie die Möglichkeit beispielsweise den Bearbeitungszeitraum eines Dokumentes zu begrenzen oder ob Merkmalwerte angezeigt werden sollen. Außerdem kann die Einstellung vorgenommen werden, ob das angewählte Dokument eine Vorlage sein soll und wenn ja, für welche Ablagen diese Einstellung gelten soll.
Der Reiter Mitteilungen bietet Ihnen die Möglichkeit, Informationen zu der angewählten Datei zu hinterlegen, um weiteren Bearbeitern Hinweise zu hinterlassen.
Im Reiter Siehe auch bekommen Sie Informationen zum Ablageort der Datei. Außerdem können Sie mit Rechtsklick auf Interner Link einen Link zu diesem Dokument in die Zwischenablage zu kopieren, um Ihn an Kolleginnen und Kollegen zu versenden, die ebenfalls mit AMAGNO arbeiten.
Nun zurück zu den Funktionen der bereits erwähnten Buttons. Wenn Sie über Rechtsklick auf das Dokument oder die Buttons in der Objektleiste die Schaltfläche Ansehen anklicken, wird eine Vorschau aufrufen. Hier gelangen Sie in eine große Ansicht des gewählten Dokumentes und können in dieser sogar Anmerkungen vornehmen. Unter Ansehen im Kontextmenü können Sie außerdem die Ganzseitenvorschau anwählen, hier allerdings ohne eine Möglichkeit für Anmerkungen. Die Auswahl Ansicht Original öffnet das Dokument in der jeweiligen Zielanwendung. In diesem Falle jedoch ausschließlich zur Ansicht in einem schreibgeschützten Modus. Sollten Sie dennoch eine Bearbeitung aktivieren, werden die Änderungen die Sie vornehmen nicht an AMAGNO übertragen und nur lokal auf Ihrem Rechner gespeichert. Diese Vorschaufunktion dient also lediglich der Überprüfung etwaiger Formatierungen.
Unter Ansicht PDF können Sie AMAGNO ein PDF Ihres Dokumentes erstellen lassen und dieses speichern.
Die nächste Funktion, wenn Sie mit Rechtsklick das Dokument anwählen, ist Bearbeiten. Mit dieser Funktion öffnen Sie das Dokument in der Zielanwendung, um die Änderungen anschließend auch an AMAGNO zu übertragen und dort zu speichern. Ein Dokument, das in Bearbeitung genommen wurde, landet automatisch auf dem persönlichen Schreibtisch. In dieser Zeit können andere Nutzer von AMAGNO keine Änderungen an diesem Dokument vornehmen. Sollten Sie die Bearbeitung des Dokumentes beendet haben, rechtsklicken Sie auf das Dokument auf Ihrem persönlichen Schreibtisch und wählen Sie Bearbeitung beenden.
Der nächste Button Anmerken öffnet das Dokument, ähnlich wie die Schaltfläche Ansehen. Hier können Sie dem Dokument Anmerkungen hinzufügen und Teile im Dokument markieren, schwärzen oder elektronische Post-its aufbringen. Außerdem können Sie eine elektronische Unterschrift erstellen.
Das Dropdownmenü bietet zudem die Möglichkeit ein Dokument zu löschen. Dieses ist jedoch nicht endgültig von AMAGNO gelöscht, sondern befindet sich zunächst in einem Papierkorb. Um ein Dokument endgültig zu löschen, erfolgt dies über die Schaltfläche Aufgaben in ihrem Themenmenü. Dort sehen Sie dann im sich öffnenden Menü ganz unten die Schaltfläche Vernichten, über welche Sie via Doppelklick auf das in den Papierkorb verschobene Dokument zugreifen können.