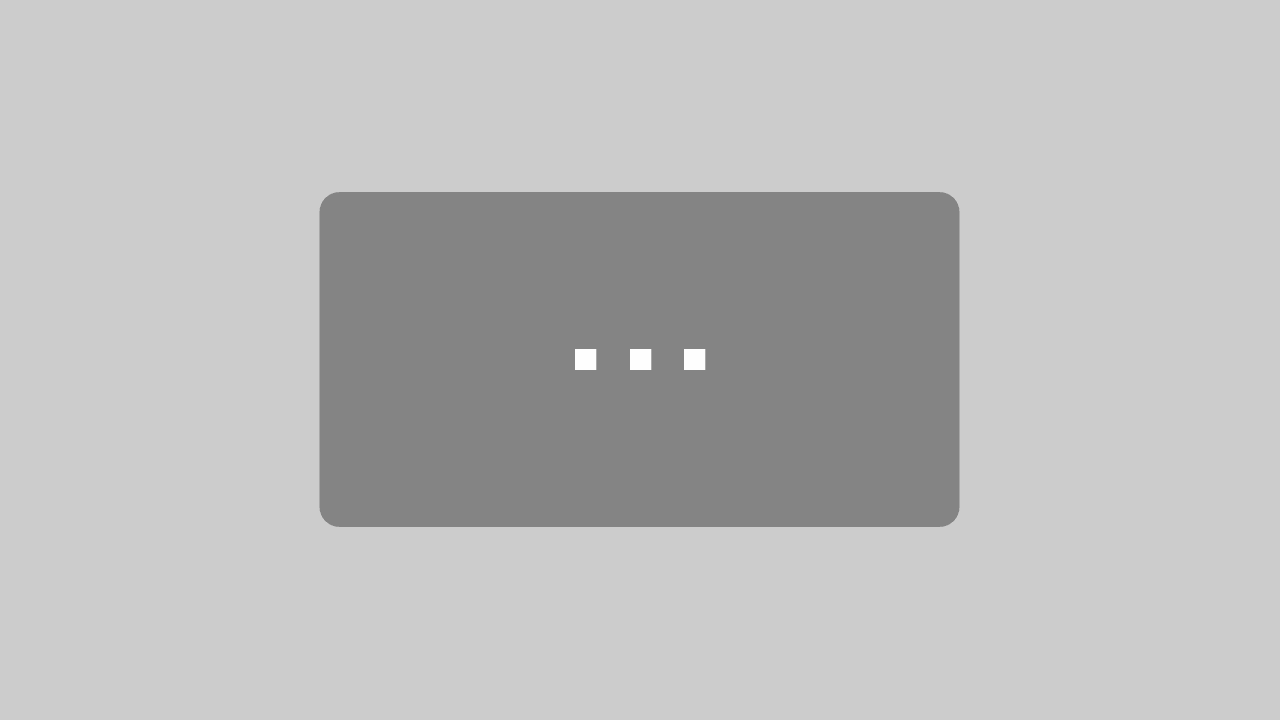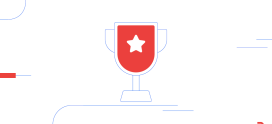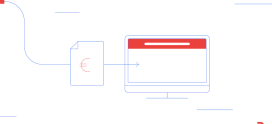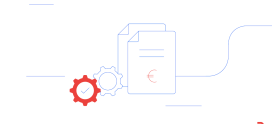6. März 2019
How-To: AMAGNO Advanced – Suche

In diesem Video lernen Sie, wie Sie Dokumente in AMAGNO suchen können.
HotKey-Suche
AMAGNO bietet Ihnen die Besonderheit aus jeder Anwendung heraus via Hot-Key-Suche Dokumente, die in AMAGNO abgelegt wurden zu finden.
Für die Hot-Key-Suche muss eine Tastenkombination festgelegt werden, auf die AMAGNO lauscht. Öffnen Sie zunächst AMAGNO und navigieren Sie zu ihrem Kontosymbol in der Themenleiste. Mit einem einfachen Klick auf ihr Profilbild öffnet sich rechts die Objektleiste. Hier sehen Sie verschiedene Reiter, unter denen Sie ihre Einstellungen individuell für ihr Konto vornehmen können. Klicken Sie auf den Reiter Einstellungen. Es öffnet sich das Einstellungsmenü. Hier können Sie ihre Hot-Key Tastenkombination festlegen.
Doppelklicken Sie zur Änderung der Tastenkombination auf die Zeile Hot-Key-Suche. Es wird sich ein Dialog Fenster öffnen, in dem Sie nun die gewünschte Tastenkombination festlegen können. Diese Kombination sollte von keinem anderen Programm verwendet werden, damit keine ungewollten Überschneidungen passieren. Klicken Sie auf Bestätigung, um Ihre Auswahl zu sichern. Beachten Sie, dass diese Einstellungen erst mit der nächsten Anmeldung bei AMAGNO wirksam werden.
Wenn Sie beispielsweise Ihr E-Mail-Programm öffnen, können Sie ein Wort oder eine Zahl, dass Sie in verschiedenen in AMAGNO befindlichen Dokumenten suchen, finden. Markieren Sie das gesuchte Wort und drücken sie anschließend die von Ihnen festgelegte Tastenkombination für die Hot-Key-Suche.
Suchergebnis-Anzeige & Fundstellenanzeige
Sofort öffnet sich AMAGNO und zeigt mir alle Dokumente, die diese Rechnungsnummer beinhalten. Sie bekommen immer eine umfassende Fundstellenanzeige. Das bedeutet, dass das Wort was Sie gesucht haben, in allen von AMAGNO gefundenen Dokumenten farblich markiert wird. Sollten Sie also beispielsweise ein Wort in einem 40 seitigen Vertrag suchen, wird AMAGNO Ihnen direkt den gesuchten Begriff auf den richtigen Seiten anzeigen, ohne dass Sie lange durch das Dokument blättern müssen.
Surfen durch Ergebnisse mit Living Documents Technology
Sollte es mehrere Ergebnisse zu dem Begriff geben, können Sie mit der Living Documents Technology durch diese Dokumente surfen. Öffnen Sie dazu die Ganzseitenansicht per Doppelklick, über das Kontextmenü oder über die Objektleiste. Die verschiedenen Dateiansichtsmöglichkeiten werden in einem separaten Video erklärt. Es öffnet sich eine große Ansicht ihres gewählten Dokumentes. Oberhalb des Dokumentes sehen Sie zwei Pfeile nach links und rechts und ein Kreuz. Mit den Pfeilen können Sie nun durch die von AMAGNO mit dem Schlagwort verbundenen Dokumente surfen. Über das Kreuz können Sie die Ganzseitenansicht verlassen. Diese Ansicht können Sie auch über die Objektleiste öffnen.
Sie können nicht nur aus Zielanwendungen heraus, sondern auch in AMAGNO direkt eine Suche starten. Wenn Sie ein Dokument in der Ganzseitenansicht geöffnet haben und einen gewünschten Begriff doppelt anklicken, wird AMAGNO direkt mit der Suche nach Dokumenten mit diesem Schlagwort beginnen und Ihnen dann alle Dokumente anzeigen, die zutreffen.
Zwischenablage
Noch einmal zurück zur Ganzseitenansicht. Wenn Sie in dieser ein Wort einfach anklicken kopiert Windows dieses in die Zwischenablage und Sie können das Wort an beliebiger Stelle einsetzen. Diese Funktion eignet sich besonders, wenn Sie beispielsweise eine IBAN Nummer für eine Überweisung schnell kopieren möchten oder eine Steuernummer in ein anderes Dokument übertragen müssen.
Einfache Suche
Sie können außerdem in AMAGNO selbst suchen. Diese Suche finden Sie in der Themenleiste. Navigieren Sie zu dem Lupensymbol in Ihrer Themenleiste und klicken Sie diese an. Es öffnet sich das Such-Menü. Hier können Sie Ihren Suchbegriff eingeben und AMAGNO wird alle relevanten Dokumente anzeigen.
Suchbegriffe formulieren
Ihnen fehlt die genaue Rechnungsnummer oder Sie kennen nur einen Teil des Begriffs, nach dem Sie suchen wollen? Verwenden Sie Platzhalter wie das Sternchen. Wenn Sie beispielsweise nach einer Rechnung suchen, aber nur die ersten drei Stellen der Rechnungsnummer kennen, tragen Sie diese in das Suchfeld ein und setzen dahinter das *-Symbol. Neben dem *-Symbol gibt es außerdem die Möglichkeit mehrere Begriffe in Anführungszeichen zu setzen, die dann nur in direkter Kombination gesucht werden. Weitere Möglichkeiten entnehmen Sie bitte dem Handbuch.
Suche wieder aufrufen
Außerdem werden Ihnen vorherige Suchbegriffe unterhalb des Suchfeldes angezeigt. Sollten Sie einen Begriff erneut suchen, können Sie diesen einfach anklicken und AMAGNO wird von dort aus die Suche starten.
Erweiterte Suche
Über die Icons unterhalb des Eingabefeldes lässt sich die Suche eingrenzen. So können Sie wahlweise nur nach Dokumenten, Magneten, Ablagen oder Benutzern suchen. Sie möchten die Suche noch weiter einschränken? Dann hilft Ihnen der Suchassistent mit der erweiterten Suche. Klicken Sie dieses an, ändert sich das Suchfeld. Im ersten Feld, der Inhaltszeile, haben Sie die Möglichkeit die Suche nach Merkmalen einzugrenzen. Suchen Sie beispielsweise in Ihren Ablagen nach einer Rechnung eines bestimmten Lieferanten, die höher als 10.000€ ist, wählen Sie das Merkmal Lieferantenname. Dafür öffnen Sie den Punkt Dokument und wählen das Merkmal Lieferantenname. Im nächsten Schritt wählen Sie wie genau Sie suchen wollen. Wollen Sie alle Dateien durchsuchen, die einen oder mehrere Suchbegriffe enthalten, oder wollen Sie eine exakte Kombination von Suchbegriffen finden? Standardmäßig ist hier enthält alle ausgewählt. Passen Sie dies entsprechend Ihren Wünschen an. In die Eingabezeile kommt nun der eigentliche Suchbegriff, also der Lieferantenname. Mit dem Klick auf Suche starten durchsucht AMAGNO alle Dateien nach den angegebenen Kriterien. Wenn Sie nun noch hinzufügen wollen, dass AMAGNO nur Rechnungen über 10.000€ anzeigt, können Sie die Suche um Merkmale erweitern. Über die Symbole unterhalb des linken Feldes können weitere Such-Regeln festgelegt werden. Klicken Sie auf Hinzufügen und eine neue Regelzeile für diese Suche erscheint. Hier wählen sie Nettosumme als Merkmal, größer gleich als Suchoption und tragen 10.000 in die Eingabezeile ein.
Dies ist nun eine Regel, bei der die Datei beide Bedingungen erfüllen muss. Es ist aber auch möglich Suchen auszuführen, bei denen nur einige Bedingungen erfüllt sind oder Ausschlussbedingungen festzulegen. Dies geschieht über das gelbe oder rote Icon in der erweiterten Suche. Bei großen Datenmengen sind so komplexe Suchen möglich, die trotz der Größe des Systems zu sehr exakten Ergebnissen führen.
Ablageintern Suchen
Bisher wurde immer ablageübergreifend gesucht. Mit AMAGNO ist es aber auch möglich eine ablageinterne Suche durchzuführen. Dazu gibt es über dem Inhaltsbereich ein weiteres Lupen-Symbol. Auch hier öffnet sich die Suche auf der linken Seite, nur mit dem Unterschied, dass Sie eben nur in der Ablage suchen, in der Sie sich grade befinden.
Suche speichern
Ablageintern lässt sich die erweiterte Suche über die Funktion Speichern als, die über die Objektleiste ausgeführt werden kann, für spätere Suchanfragen speichern. Wählen Sie zwischen der Option diese als Suche zu speichern oder legen Sie direkt einen Magneten für diese Suchkriterien an. AMAGNO wird dann einen Magneten erzeugen, der zuverlässig und immer aktuell Ihnen alle Dokumente zeigt, die diesen Kriterien entsprechen.