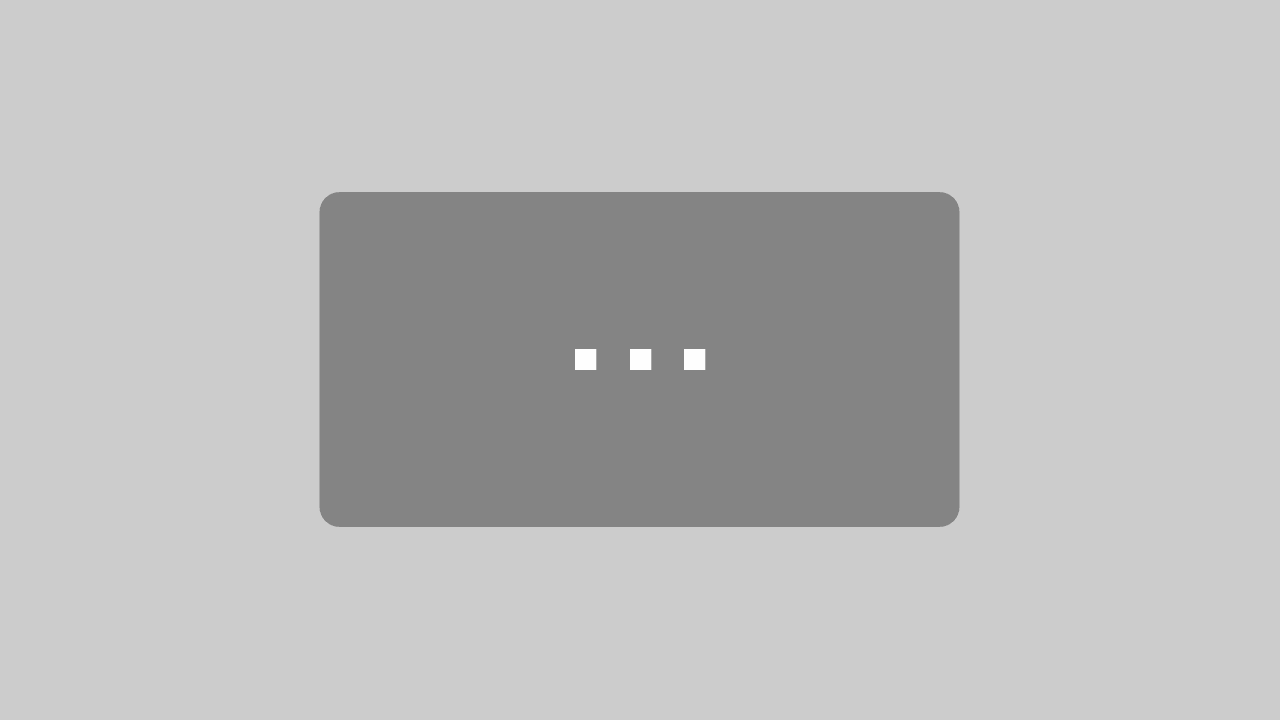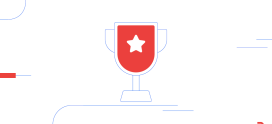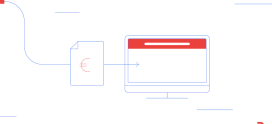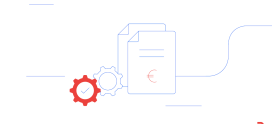14. März 2019
How-To: AMAGNO Advanced – Teilen & Exportieren

In diesem Video lernen Sie die unterschiedlichen Arten, wie Sie Dokumente aus AMAGNO heraus exportieren und mit anderen teilen können.
Öffnen Sie zunächst AMAGNO. Navigieren Sie zu der Strukturleiste und öffnen Sie Ihre Ablage, um alle darin enthaltenen Dokumente im Inhaltsbereich anzeigen zu lassen.
Interner Link
Nehmen wir nun an, ich möchte meinem Kollegen, der auch Mitglied dieser Ablage ist, einen internen Link zu einem Dokument senden. Wählen Sie dafür das Dokument Ihrer Wahl mit einem einfachen Klick an und navigieren Sie in die Objektleiste. Um den internen link via Mail zu versenden, klicken Sie auf die Schaltfläche Senden an, Email-Empfänger und dann als interner Link. Es öffnet sich automatisch Ihr E-Mail-Programm mit einem neuen Nachrichtenfenster, in das bereits der Link eingefügt wurde. Tragen Sie lediglich den Empfänger der Mail und einen Betreff ein und schon können Sie die Mail versenden. Alternativ zur Objektleiste bietet das Kontextmenü des jeweiligen Dokuments dieselben Möglichkeiten unter dem Punkt Senden an.
Eine weitere Möglichkeit ergibt sich über den Reiter Siehe auch in der Objektleiste, der sich direkt unter den Schaltflächen befindet. Klicken Sie diesen an und wählen Sie die Zeile Interner Link mit Rechtsklick aus und wählen Sie kopieren. Der interne Link befindet sich nun in der Windows Zwischenablage. Sie können Ihn in ein Programm Ihrer Wahl einfügen und an einen Mitbearbeiter der Ablage versenden.
Weblink
Wenn Sie jemandem ein Dokument aus AMAGNO heraus senden möchten, der nicht Bearbeiter der Ablage ist, können Sie dies über das Erstellen eines Weblinks tun. Wählen Sie das Dokument mit einem einfachen Klick an, öffnet sich rechts die Objektleiste. Um die Arbeit übersichtlicher zu gestalten, pinne ich diese fest.
In der Objektleiste sehen Sie ganz oben verschiedene Schaltflächen. Um jemandem einen Weblink direkt via Mail zu schicken, wählen Sie die Schaltfläche Senden an, dann E-Mail Empfänger und im Folgenden Als Weblink. Es öffnet sich ein Export-Dialogfenster, in dem Sie auswählen können, ob sie einen bereits erstellten Weblink senden möchten, oder einen neuen Weblink erstellen wollen. Ich wähle Neuen Weblink erstellen. Hier haben Sie die Möglichkeit verschiedene Einstellungen für diesen Link vorzunehmen. Beispielsweise können Sie festlegen, wie lange der Link gültig, also abrufbar sein soll, ob das Dokument heruntergeladen werden kann oder sich im Browser öffnet, ob das Dokument als Original oder PDF gesendet wird und ob ein Kennwort zum Öffnen der Datei erforderlich ist. Außerdem können Sie sich anzeigen lassen, wie oft ein Dokument aufgerufen wurde und ob die Datei komprimiert versendet werden soll.
Sie können auch unabhängig von Ihrem Mailprogramm einen Weblink erstellen. Navigieren Sie hierfür zu den Reitern unterhalb der Schaltflächen in Ihrer Objektleiste. Wählen Sie den Reiter Siehe auch. Klicken Sie nun auf die Schaltfläche Weblink erstellen. Unterhalb der Schaltfläche sehen Sie, dass unter der Zeile Weblinks eine weitere Zeile erschienen ist. Dies ist der erstellte Weblink. Rechtsklicken Sie diesen. Nun haben Sie die Möglichkeit den Link zu kopieren oder zu löschen. Wenn Sie diesen Weblink versenden und nicht löschen möchten, wählen Sie kopieren. Dieser Link befindet sich nun in der Windows Zwischenablage und Sie können ihn an beliebiger Stelle einfügen und über das Programm Ihrer Wahl an eine Person versenden.
AMAGNO BEAM
Sie haben auch die Möglichkeit ein Dokument aus AMAGNO heraus an unsere mobile App AMAGNO Beam zu senden. Dies können Sie sowohl für Android, Microsoft als auch für IOS im jeweiligen App Store kostenlos herunterladen. Beachten Sie aber, dass Sie Dokumente in der App lediglich betrachten und nicht bearbeiten können. Melden Sie sich in der App mit ihren AMAGNO Zugangsdaten an.
Um Dokumente an die App zu senden, wählen Sie erneut das zu sendende Dokument in AMAGNO an und navigieren Sie in der Objektleiste zu Senden an. Wählen Sie im Menü Beam. Innerhalb weniger Sekunden sollte das Dokument automatisch auf Ihrer App angezeigt werden.
Exportmöglichkeiten
Sie können Dokumente auch aus AMAGNO heraus exportieren. Beachten Sie, dass nachdem Sie ein Dokument aus AMAGNO heraus exportiert haben, etwaige Änderungen nicht mehr in AMAGNO gespeichert werden. Sie haben verschiedene Möglichkeiten des Exports. Entweder via drag and drop, indem Sie ein Dokument aus AMAGNO heraus auf ihren Schreibtisch ziehen, oder über die Schaltfläche Export.
Um Dokumente an die App zu senden, wählen Sie erneut das zu sendende Dokument in AMAGNO an und navigieren Sie in der Objektleiste zu Senden an. Wählen Sie im Menü Beam. Innerhalb weniger Sekunden sollte das Dokument automatisch auf Ihrer App angezeigt werden.
Navigieren Sie hierfür wieder in die Inhaltsübersicht. Wählen Sie mit einem einfachen Klick das zu exportierende Dokument an und wählen Sie in der Objektleiste Senden an. Als nächstes wählen Sie Export. Es öffnet sich der Export-Dialog, in dem Sie den Ort auswählen können, zu dem AMAGNO das Dokument exportiert. AMAGNO erstellt nun eine Kopie des Dokumentes an dem von Ihnen gewählten Speicherort.