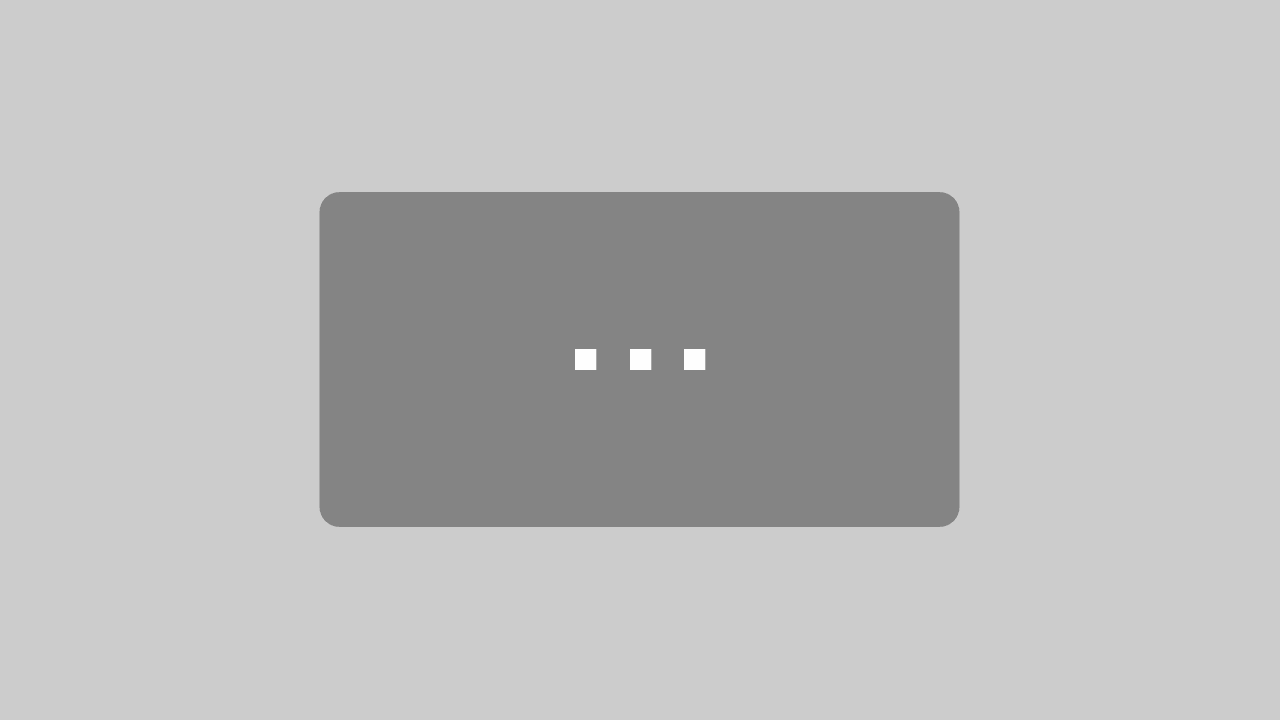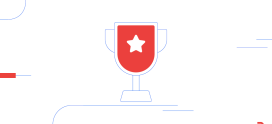24. Oktober 2019
How-To: Amagno Advanced – Magnetisierung (Teil 1)

In einer komplett leeren Ablage existieren keine Ordnerstrukturen, Dokumententypen oder Verzeichnisse. All diese entstehen erst, sobald Sie mit Hilfe der Magnetisierung die Erfassung Ihrer Dokumente begonnen haben.
Dokumente magnetisieren
Nach der Registrierung an der Amagno Business Cloud ist Ihre erste Ablage so konfiguriert, dass die Magnetisierung deaktiviert ist. Um die Magnetisierung zu aktivieren, stellen Sie in den Einstellungen einer Ablage die Einstellung «Magnetisierung» auf «Automatisch». Sie finden im Benutzerhandbuch via https://amagno.de/service eine detaillierte Anleitung, wie Sie in die Einstellungen der Ablage wechseln.
Sobald Sie Dokumente anschließend Dateien in die Ablage importieren, ist Amagno so konfiguriert, dass Sie die neuen Dokumente beim Import magnetisieren müssen. Das bedeutet, dass Sie ihre Dokumente für eine spätere, automatische Dokumentenerkennung erfassen müssen. Das zeigt Amagno Ihnen im Aufgabenbereich, direkt nach dem Import an. Wenn Sie nun auf den Button Aufgaben in ihrem Themenmenü klicken, gelangen Sie direkt zur Magnetisierungsaufgabe. Nun können Sie entweder einen Doppelklick auf eines der in der Magnetisierungsaufgabe befindlichen Dokumente ausführen, oder Sie markieren es mit einem einfachen Klick und klicken in der Objektleiste auf den Button Magnetisieren. In beiden Fällen wird sich ein zusätzliches Fenster für die Magnetisierung, mit der Vollansicht des Dokumentes öffnen.
Im rechten Bereich des Fensters sehen Sie verschiedene Eingabezeilen, in die Sie auf das Dokument passende Metadaten eintragen. Dokumenttypkategorien erlauben es Ihnen, Dokumente thematisch zu verwalten. In der Dokumenttypkategorie nimmt Amagno immer automatisch den Eintrag Allgemein für Sie vor. Hier sind ihnen je doch keine Grenzen gesetzt und Sie können nach Belieben eigene Dokumenttypkategorien festlegen.
Dokumenttyp festlegen
Nun legen Sie fest, um welchen Dokumenttyp es sich eigentlich handelt. Da wir in diesem Fall die Magnetisierung anhand einer Rechnung beispielhaft durchführen, handelt es sich um den Dokumenttyp Rechnung. Legen Sie den Fokus in die grüne Eingabezeile und klicken sie im Dokument auf das Wort Rechnung. Amagno wird dieses automatisch in die grüne Zeile eintragen und hat damit den Dokumenttyp erfasst. Statt dem Wort Rechnung hätten Sie auch im Nachhinein noch andere eindeutige Bezeichnungen wie Beleg oder Eingangsrechnung eintragen können, der erfasste Referenzbegriff im Dokument bleibt bei Änderung des Namens immer gleich.
Merkmalset anlegen
Nun können Sie mit dem Erstellen der Merkmale in dem automatisch erschienenen Merkmalset beginnen. Merkmale dienen dazu, die automatische Erkennung des Dokuments durch Amagno zu verbessern, die Daten automatisch zu erfassen und an externe Anwendungen zu übermitteln. Bei Rechnungen ist es sinnvoll, die Rechnungsnummer als Merkmal zu verwenden.
Um das Merkmal zu erfassen, legen sie den Fokus in die grüne Eingabezeile und klicken Sie im Dokument auf die Rechnungsnummer. Amagno übernimmt den Wert automatisch in die grüne Eingabezeile und erstellt im linken, lilafarbenen Feld automatisch den Referenzbegriff Rechnungsnummer. Außerdem wird Amagno in den meisten Fällen Merkmalstypen des Dokumentes automatisch erkennen. In diesem Fall ein Textmerkmal.
Nach der kompletten Erstellung eines Merkmals eröffnet Amagno automatisch eine neue Zeile, sodass Sie theoretisch alle Merkmale direkt hintereinander erstellen können, indem Sie alle für Sie relevanten Werte im Dokument anklicken.
Wenn Sie nun einmal auf das lilafarbene Eingabefeld mit dem Wort Rechnungsnummer zurück gehen, wird Ihnen auffallen, dass Amagno das Wort auch im Dokument selbst lila umrandet hat. Sobald Amagno so trainiert ist, dass es Dokumente automatisch magnetisiert, sucht es auf dem Dokument nach dem erstmals lila markierten Begriff. Dieser dient auf dem Dokument zur Orientierung, da sich die Werte nicht immer an der exakt gleichen Position befinden. Sobald Amagno den Begriff auf dem Dokument gefunden hat, wird ausgehend von dieser Position der zu erfassende Wert ausgelesen.
Es kann passieren, dass einige Werte nicht immer an derselben Position stehen, auch wenn es sich beispielsweise um denselben Lieferanten handelt. In diesem Fall können Sie den grünen Rahmen auch manuell um den zu erfassenden Wert ziehen. Legen Sie den Fokus wie zuvor wieder in die grüne Eingabezeile. Navigieren Sie mit der Maus zu dem Wert, den Sie erfassen möchten und ziehen Sie manuell den Rahmen um den Wert. Achten Sie darauf, dass sie keine Zahlen, Zeichen oder Buchstaben aus umliegenden Wörtern oder Nummern mit einfassen. Amagno wird auch hier automatisch den Referenzbegriff zu dem erfassten Wert in die lila Zeile eintragen.
Wenn Sie ein Merkmal fertig erfasst haben und für dieses alle benötigten Informationen vorhanden sind, wird Amagno hinter die Eingabezeilen einen grünen Haken setzen.
Sollte es einmal passieren, dass kein grüner Haken, sondern ein oranger oder sogar roter Pfeil neben den Eingabezeilen erscheint, können Sie versuchen die Merkmale nicht durch klicken im Dokument, sondern durch die manuelle Einrahmung des Begriffs zu erfassen.
Nun wissen Sie, wie die einfache Erfassung von Merkmalen für die automatische Magnetisierung innerhalb von Amagno funktioniert.